上一篇笔记 “Mac 程序坞高效实用指南,带你重新认识程序坞” 中说到我们可以把高频实用的文件夹拖拽固定到程序坞中,快速打开。
那如果我拖拽固定到程序坞的文件夹特别多,而且他们长得又都一个样子呢?除了记位置,鼠标滑动悬浮到文件夹上方查看名称,还有别的更快速更省力的办法吗?
当然是有的,我们可以在网上下载好不同的图标,右键显示简介,替换原始文件夹图标。详情可以参考笔记 “Mac·Finder 访达骚气操作,自定义文件夹图标”,给这些文件夹们换上不同的衣服,就能一眼快速认出来了。
不仅如此,我们还可以打开“系统偏好设置”-“程序坞与菜单栏”:
1⃣️自定义程序坞横条占比整个屏幕横条的大小,且可以设置鼠标滑过选择应用程序时的图标放大效果
2⃣️还可以自由选择程序坞在屏幕上的位置,除了底部,靠在屏幕左边、右边都可以
3⃣️如果你觉得程序坞横条占用了部分屏幕,也可以勾选✅“自动隐藏和显示程序坞”,这样系统检测到你鼠标运行轨迹滑动到程序坞区域后就会自动显示(PS:Option➕Command➕d 也可以自动隐藏和显示程序坞)
4⃣️同样的操作,我们可以也可以勾选✅“自动隐藏和显示菜单栏“,这样系统检测到你鼠标运行轨迹滑动到最顶部的菜单栏区域后就会自动显示
步骤3⃣️、4⃣️勾选✅后也可以节省部分屏幕空间,让当前应用程序可视化区域更大。
快来自定义设置你的程序坞吧。
推荐优惠
剩余:20天11小时
Coach Outlet:6月上新热卖!入手 Rowan 老花水桶包、Jude 老花斜挎包
低至3折
剩余:2小时
返利提升!Calvin Klein:多买多省活动回归 必入经典内衣、T恤、棒球帽等
至高享额外7折
剩余:2小时
Macy's:亲友会大促!时尚额外7折+美妆8.5折
叠品牌满赠!
Goldsmiths:折扣区热卖 选购手表及珠宝配饰
低至5折!Gucci 手链£230
剩余:1个月7天
Harvey Nichols US:Vivienne Westwood 西太后夏促专场!浮雕土星耳钉$109.46
低至5折
剩余:9天2小时
全员开放!Farfetch 发发奇:618时尚大促 关注拉夫劳伦、西太后等
低至4折+额外8折
剩余:2小时
Macy's 梅西:Estee Lauder 全线8.5折促销
低门槛送正装洁面+小棕瓶+智妍面霜
剩余:1个月7天
Harvey Nichols US:时尚热卖!入手 ACNE、COACH、西太后等
低至5折
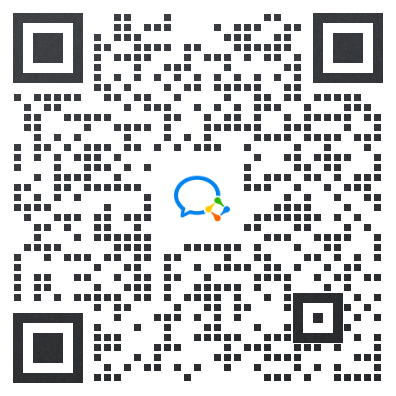
海淘小顾问
相关晒单
首次在55海淘返利去Apple中国官网买到平板
苹果耳机4代,估计2天后就能收到新的啦
苹果官网买Mac的小心得,白色很耐看
苹果教育优惠下单很划算,要是还有返利就更好啦
iPad Air6 13英寸收到啦,大屏幕就是看起来舒服啊
第一次55海淘之旅,在苹果官网买的ipad air6
iPad air6用55海淘网购买很划算,购物体验不错
Apple苹果24pro使用感受来啦!叠加了55海淘返利很省钱
iPad Pro2024,55海淘给我带来了不错的购物体验
apple hk购物初体验,返校季购买很划算!
苹果好物推荐-mac!为什么推荐mac?
24ipadpro11寸开箱,体验感是真的好
55海淘Apple中国官网成功剁手第一单!目前已收到货
记录第一次apple苹果官网海淘经历,期待ipad收货
2024最新Apple中国官网返利攻略,0基础海淘必看
苹果验机步骤,到货后要仔细检查一下哦
苹果Mac的键盘小tips,这次买的美式键盘
苹果教育优惠买电脑呀,还送耳机很划算哦~
iPad air6用55海淘网购买很划算,购物体验不错
Apple中国官网买iPad,准备开始给娃上一些娱乐性的网课啦
用55海淘网买的刻字版的pencil pro太爱了
通过海淘网买的ipad到啦
iPad Pro2024和pencilpro,在55海淘购物真的太方便了
分开发的刻字Apple pencilpro已收到
淘的第一单ipadpro成功收到,等待膜和壳的到来
惊心胆战的第一次海淘安 全下车,苹果教育优惠下单!
我的ipad到啦!!!记录我的初次海淘经历
海淘小白-我在55海淘买iPad,下单很方便
第一次在55海淘购买iPad,下单过程非常顺利
55海淘买的iPad air6还有返利,用着也很舒服哦

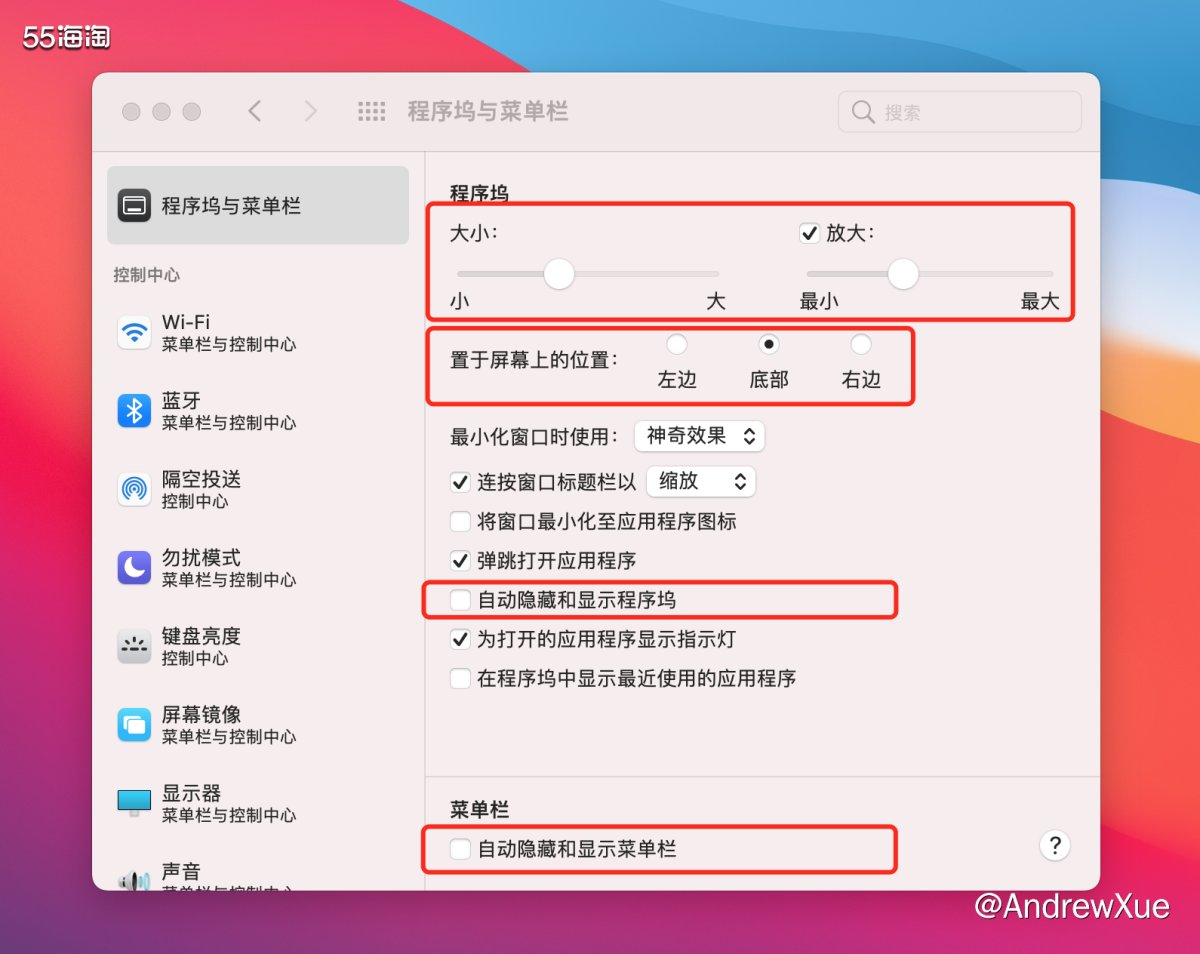
精彩评论(7)
这个操作我还真的没见过呢!
这个完全没研究过,第一次知道
我发现55的大佬真的好多啊