小伙伴们肯定少不了和图片打交道,和小伙伴们分享一些图片处理实用小技巧。
Q1: 有的平台对图片大小、尺寸有限制,怎么快速修改呢?
A1: 双击图片用预览方式打开(默认是预览),选择【工具】-【调整大小】,可以修改图片的宽/高/分辨率尺寸,也可以保持图片按比例缩放,让图片更协调,并且可以实时查看修改前后。
Q2: Mac自带的图片转换器神器
A2: 双击图片用预览方式打开(默认是预览),选择【文件】-【导出…】,可以选择导出文件的格式,
除了常规的文件格式,还可以导出为 HEIC格式 和 PDF格式。
Q3: 多张图片合并为 Pdf 文件。
A3: 选择目标图片后,右击选择【快速操作】-【创建PDF】。
Q4: 抠图/移除图像背景
A4: 双击图片用预览方式打开(默认是预览),点击【显示标记工具栏】-【即时 Alpha】,在背景的部分上拖移,“预览”会选择你拖移的区域以及附近颜色相同的像素,按下 Delete 键就可以删除所选的区域了。如果想删除干净,就重复这个操作就好了。
(「显示标记工具栏」按钮:图像是一个圆圈中间有个笔尖;「即时 Alpha」按钮:是一个像**法棒周围散发着光一样的)
A5: 外出旅游拍了多张图,一张张点开预览太麻烦?如何批量查看图片?
A5: 按住Command,选中多张图片,右键选择打开,就能在一个窗口内连续查看选中的图片了,有点像 Pdf 文件一样可以向下翻页。但是它只能查看相同/连续命名的图片,对于不是连续命名的图片会单独打开一个窗口查看。
推荐优惠
剩余:1天22小时
FWRD:私密大促!入 Saint Laurent、Salomon、Moncler 等
精选5折起 + 免税直邮+55专享礼券
剩余:14天10小时
Michael Kors美网:奥莱区服饰鞋包热卖
2件享额外8折
剩余:5天14小时
End Clothing:超值大促!入手始祖鸟、Acne、Hoka 等
7.5折优惠
剩余:9天15小时
Macy's:Estee Lauder 雅诗兰黛美妆护肤热卖
三重满赠 含正装洁面
剩余:11天22小时
Zappos:Arc'teryx 始祖鸟上新热卖!黑色短袖$70
低至7折
剩余:3天13小时
Jomashop:Burberry 清仓大促!低价入手香水、墨镜、鞋子等
低至0.5折 部分额外5.5折
剩余:7天11小时
The DoubleF:秋季大促!入手 Gucci、Prada、Max Mara 等
精选正价6.8折优惠
剩余:18天22小时
Sephora 美国官网:9月满赠折扣码详情汇总
蹲迪奥、Rare Beauty 等
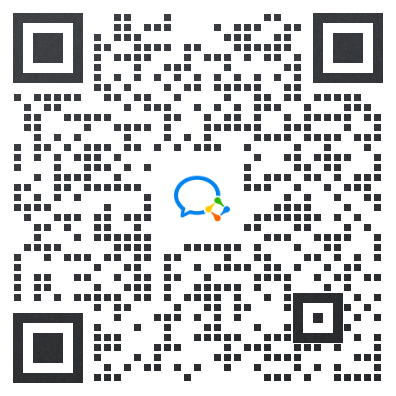
海淘小顾问
相关晒单
狼蛛新品首发入一波,赠品太太太给力了吧
新年焕新机,过年赏自己一台华为MATE70!!!
银泰喵街买华为Pura 70 Pro手机,价格很划算!!
苹果验机步骤,到货后要仔细检查一下哦
苹果Mac的键盘小tips,这次买的美式键盘
苹果教育优惠买电脑呀,还送耳机很划算哦~
iPad air6用55海淘网购买很划算,购物体验不错
Apple中国官网买iPad,准备开始给娃上一些娱乐性的网课啦
用55海淘网买的刻字版的pencil pro太爱了
通过海淘网买的ipad到啦
iPad Pro2024和pencilpro,在55海淘购物真的太方便了
分开发的刻字Apple pencilpro已收到
淘的第一单ipadpro成功收到,等待膜和壳的到来
惊心胆战的第一次海淘安 全下车,苹果教育优惠下单!
我的ipad到啦!!!记录我的初次海淘经历
首次在55海淘返利去Apple中国官网买到平板
应有尽有配置拉满熊猫配色旗舰鼠雷柏分享
2024黑五海淘电子产品去哪个网站?最新电子产品黑五海淘攻略
苹果耳机4代,估计2天后就能收到新的啦
苹果官网买Mac的小心得,白色很耐看
苹果教育优惠下单很划算,要是还有返利就更好啦
iPad Air6 13英寸收到啦,大屏幕就是看起来舒服啊
第一次55海淘之旅,在苹果官网买的ipad air6
iPad air6用55海淘网购买很划算,购物体验不错
Apple苹果24pro使用感受来啦!叠加了55海淘返利很省钱
iPad Pro2024,55海淘给我带来了不错的购物体验
apple hk购物初体验,返校季购买很划算!
苹果好物推荐-mac!为什么推荐mac?
24ipadpro11寸开箱,体验感是真的好
55海淘Apple中国官网成功剁手第一单!目前已收到货



精彩评论(9)
MACD的功能真的也是好多
修改图片尺寸的功能很实用啊!
原来还有这么多方便的操作。