MacBook的触控板可以实现很多操作,能帮助我们更好的使用Mac,下面这些触控板使用手势应该算是比较常用的,也可以帮助我们节省时间,提高使用的效率。
1.轻轻单击点按
这是最基本的手势,用一根手指点击触控板可以点击网站上的链接、点击文本或者打开一个应用程序。连续点击两次,可以打开文件,连续轻点三次,选择整个段落。单指快速来回滑动可以放大光标,快速找到光标位置,这算是一个使用比较频繁的手势。
- 二指点按
在Mac桌面,使用两个手指同时点按触控板,可以调出Mac的右键菜单,通过右键菜单,可以对选中的项目进行操作,比如重命名、复制等。
3.双指滑动
当两个手指向上或向下滑动触控板,可以滑动浏览网站和文件,除了上下滑动,使用双指,还可以在MacBook Air的启动台上切换程序页面。
4.三指轻扫
可以进入系统偏好设置-触控板-更多手势里,设置三指拖动这个手势。比如使用三个手指同时扫过触控板,可以实现在Mac上切换不同桌面。当然,如果觉得三指不方便,也可以设置为四指左右轻扫。
5.放大或缩小
双指捏合可放大或缩小文本或图像。
6.旋转
对于图像,也可以用两根手指的手势来旋转照片,用预览打开照片后,大拇指和食指在触控板上同时旋转即可。
7.调度中心
如果想查看自己所打开和运行的程序概况时,可以通过用三根手指向上滑动来查看。这个手势是可以设置的,可以设置为三指向上轻扫,也可以设置为四指向上轻扫,大家可以根据自己使用习惯来进行设置。
8.启动台
通过启动台可以直观地浏览自己的应用程序集合,将拇指和三个手指捏在一起,就可以进入启动台查看了。当你想删除一些应用程序时,这个手势就可以帮你快速进入启动台,删除一些应用程序来释放存储空间,还是很方便的。
推荐优惠
剩余:6天12小时
Macy's:VIP 大促 选购雅诗兰黛、娇兰、Byredo 等
时尚额外7折 美妆8.5折
剩余:11天3小时
【55专享】Base Blu:25秋冬时尚上新热卖 关注马吉拉、MONCLER、PRADA 等
低至8.5折
剩余:9天8小时
大 I.T:新季甄选 礼遇假日!关注 Acne Studios、adidas、大王
断码捡漏!精选满额低至7.8折
剩余:3天14小时
Macy's:Estee Lauder 雅诗兰黛美妆护肤热卖
三重满赠+精选8.5折
剩余:1天3小时
【55专享】Eraldo:FW25精选时尚品牌促销 关注 Moncler、Lemaire、Brunello Cucinelli、西太后等
无门槛7.9折
剩余:3天12小时
White Fox Boutique US:美式穿搭折上折!超火大logo卫衣均价$29
额外6折
剩余:22小时
iHerb:中秋团圆季 入手 Doctor's Best、Life Extension
无门槛7.1折返场
剩余:3天21小时
BELK:Ralph Lauren 拉夫劳伦大童款好价回归!入手绞花毛衣
低至7折
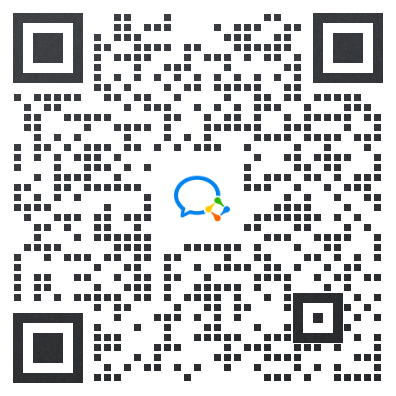
海淘小顾问
相关晒单
狼蛛新品首发入一波,赠品太太太给力了吧
新年焕新机,过年赏自己一台华为MATE70!!!
银泰喵街买华为Pura 70 Pro手机,价格很划算!!
苹果验机步骤,到货后要仔细检查一下哦
苹果Mac的键盘小tips,这次买的美式键盘
苹果教育优惠买电脑呀,还送耳机很划算哦~
iPad air6用55海淘网购买很划算,购物体验不错
Apple中国官网买iPad,准备开始给娃上一些娱乐性的网课啦
用55海淘网买的刻字版的pencil pro太爱了
通过海淘网买的ipad到啦
iPad Pro2024和pencilpro,在55海淘购物真的太方便了
分开发的刻字Apple pencilpro已收到
淘的第一单ipadpro成功收到,等待膜和壳的到来
惊心胆战的第一次海淘安 全下车,苹果教育优惠下单!
我的ipad到啦!!!记录我的初次海淘经历
首次在55海淘返利去Apple中国官网买到平板
应有尽有配置拉满熊猫配色旗舰鼠雷柏分享
2024黑五海淘电子产品去哪个网站?最新电子产品黑五海淘攻略
苹果耳机4代,估计2天后就能收到新的啦
苹果官网买Mac的小心得,白色很耐看
苹果教育优惠下单很划算,要是还有返利就更好啦
iPad Air6 13英寸收到啦,大屏幕就是看起来舒服啊
第一次55海淘之旅,在苹果官网买的ipad air6
iPad air6用55海淘网购买很划算,购物体验不错
Apple苹果24pro使用感受来啦!叠加了55海淘返利很省钱
iPad Pro2024,55海淘给我带来了不错的购物体验
apple hk购物初体验,返校季购买很划算!
苹果好物推荐-mac!为什么推荐mac?
24ipadpro11寸开箱,体验感是真的好
55海淘Apple中国官网成功剁手第一单!目前已收到货

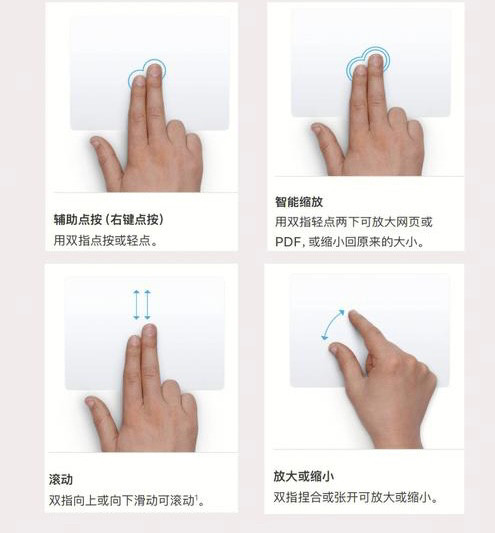
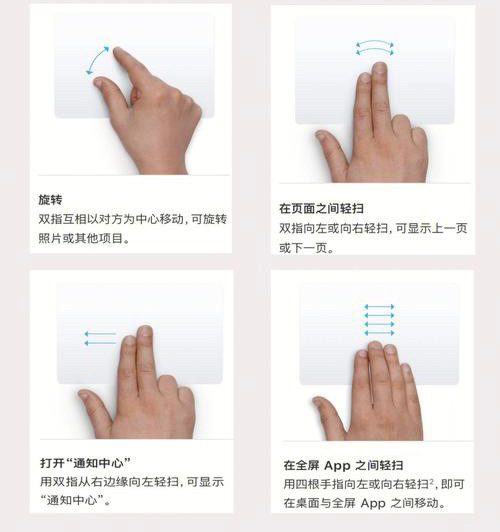

精彩评论(10)
这个手势图片就很有心了
哈哈还有手势图真的是好贴心了